Canva does has explainers right on their dashboard, but I found them to be confusing until I actually clicked in and explored for myself! That’s why I’m giving you the brief, here’s-why-you-should-care version.
Note: For some of the features I mention below, you will need a Canva Pro/Teams account.
If you have an image that doesn’t quite fit your Canva template…
There’s a new feature called Magic Expand that lets you extend your photo without cropping it.
How it Works:
- Upload your image
- Go to ‘Edit’ and then ‘Magic Expand’
- Pick the size you want your photo to be
- Select ‘Magic Expand’ and pick the generated image that looks best
When you shouldn’t use it: If the image has some dead space, sometimes cropping the photo and moving it outside of the frame is still the best way to make it fit!

watch this photo grow to fill the entire space
If you want to repurpose your Instagram Content into blog posts or email newsletters…
Try the Magic Switch feature to easily repurpose imagery into written cotton.
How it works:
- Pick the document you want to transform – like an IG carousel or masterclass
- Click on ‘Magic Switch’ at the top of the page
- Select ‘ Transform into Doc’ and pick blog or email
When you shouldn’t use it: This feature still needs some work when it comes to repurposing content across socials. If you want to take an Instagram Carousel and resize it for Pinterest, it will likely still take a bit of effort on your end.
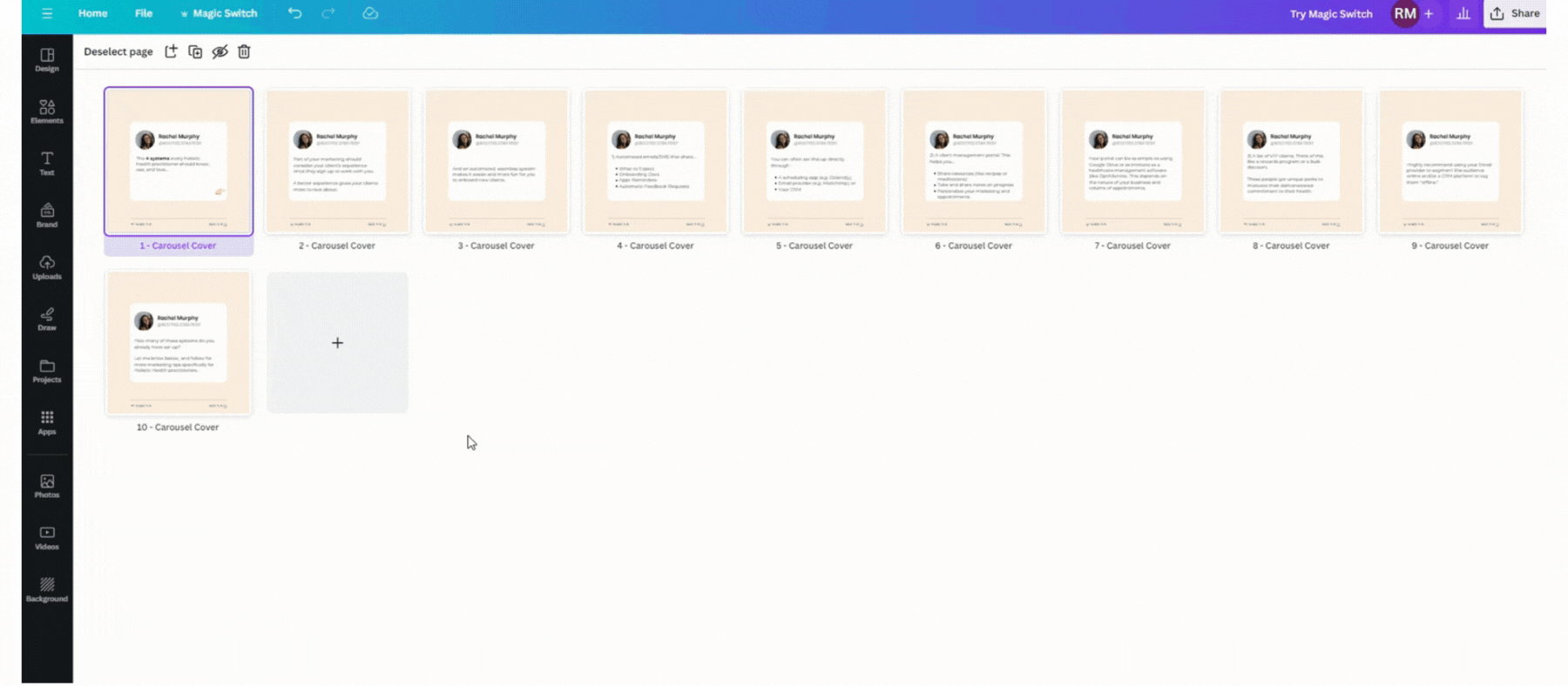
watch me turn my IG carousel into a blog post
If you have a specific idea for a photo or video that matches your brand…
Try the Magic Media feature to let AI create your photo or video instead of searching for one.
How it works:
- Go to ‘Apps’ in your sidebar
- Search and add ‘Magic Media’
- Decide whether you want a photo or video
- Type in something very specific for AI to generate (e.g. spooky video of witches walking through the forest with fog using neutral colors in the size of an Instagram Reel)
When you shouldn’t use it: If you need a video that’s a certain size or longer than ~4 seconds, you’re better off using your own B-Roll or scrolling through Canva’s built in options.
I’m loving the photo option to find new photos that align with my brand! Y’all know I love strong imagery in my social posts and templates.
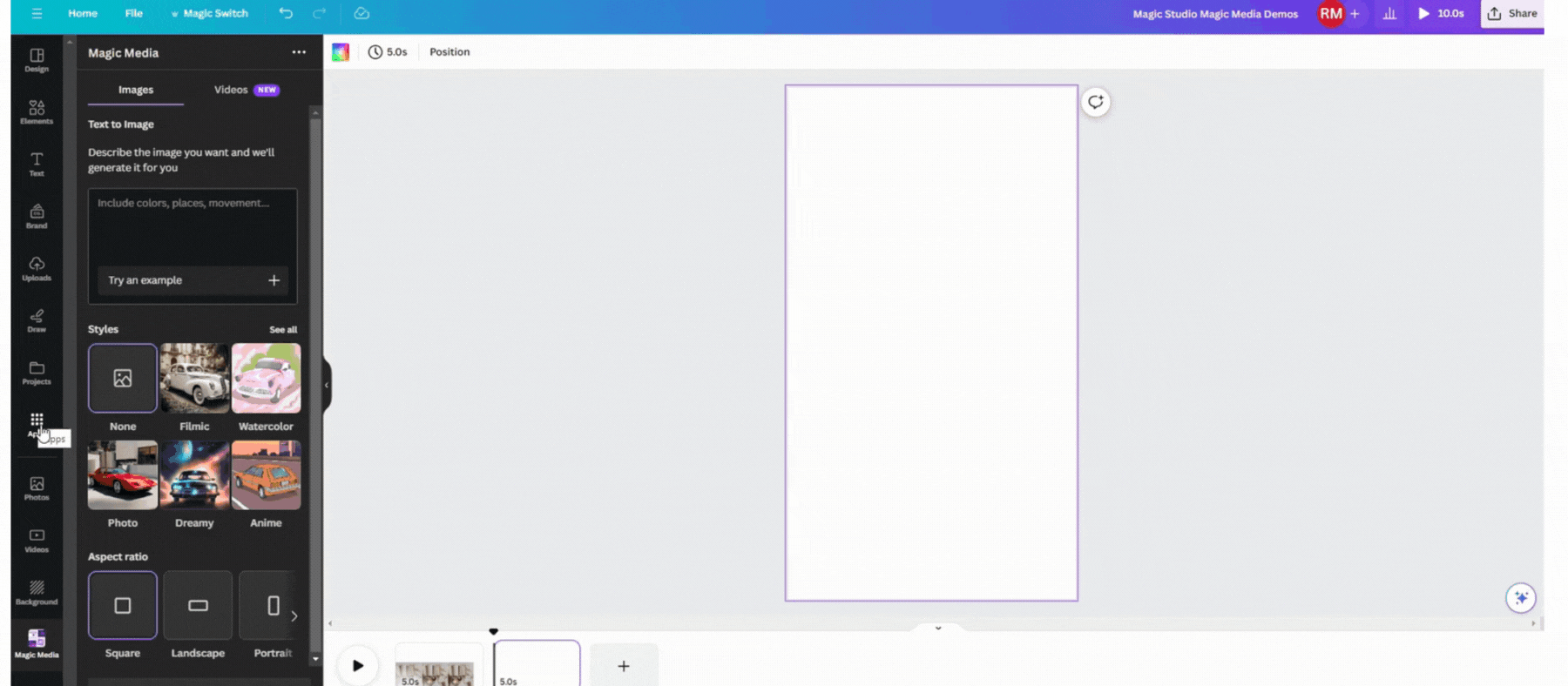
creating an image that matches my brand aesthetic
If you don’t have many personal brand photos and you want to make them go further…
Try the Magic Edit AND Magic Grab feature to update your clothes or the background.
How it works:
- Click on the photo you uploaded and placed into the template
- Click ‘Edit Photo’ and ‘Magic Edit’
- Highlight your outfit with the brush
- Write in the changes you want AI to make (e.g. change my outfit to be a white cashmere sweater with olive green pants)
- Click the image you like best
- Then, click ‘Edit Photo’ and ‘Magic Grab’
- Now, select a new background for your photo and copy your image on top
When you shouldn’t use it: If you need a professional or large photo, this probably isn’t the way to go. AI doesn’t do super well with hands and sometimes the outfits look kind of fake. However, I thought mine turned out pretty well after a few trial runs!

Before vs. After editing with AI
These are the features I think are most helpful.
Canva has more Magic options, but most of them aren’t quite ready/may never be ready because they’re trying to replicate the humanness of content creation (and they’re not very good).
If you want to play around yourself click here.
If you want templates that are already edited for you so you almost never even have to worry about using these other AI updates, you’re in luck. That’s what Rooted Resources is for!

+ show Comments
- Hide Comments
add a comment